Cara Setting Free Domain pada Website (1) - untuk Wordpress CMS
Posted
by Unknown
on 5/20/2009
This item was filled under
Hosting dan Domain,
Wordpress Tutorials
Free domain yang saya maksud di sini sudah pasti free domain dari provider yang saya rekomendasikan untuk pambaca pada postingan yang sebelumnya di sini, yaitu dari www.co.cc atau www.co.nr. Namun, sekarang saya akan menjelaskan 1 saja, yaitu free domain dari www.co.cc. Pertimbangan saya adalah karena free domain dari www.co.cc sudah lama saya gunakan meskipun hanya untuk bahan percobaan. Soalnya menggunakannya relatif mudah menurut saya. Bagi pembaca yang mungkin belum kenal dengan free domain yang saya sebut barusan, ada baiknya membaca postingan saya yang ini. Jika tertarik menggunakannya, silahkan langsung mendaftar ke www.co.cc.Supaya kita membahasnya berurutan, saya akan membagi 2 bagian tutorial setting free domain ini.
Selamat mencoba.
- Setting Free Domain untuk Wordpress CMS
- Setting Free Domain untuk Blogspot
- Saya asumsikan pembaca sudah melakukan pemindahan web Wordpress CMS Anda ke hosting online. Kita akan mencontohkan dengan menggunakan www.000webhost.comfree hosting sebagai untuk web tersebut. Pembaca bisa membaca tutorial tersebut di sini dan di sini.
- Silahkan pembaca mendaftar pada www.co.cc untuk mendapatkan sebuah free domain. Anda bisa mendaftar dengan mengklik menu Getting A New Domain atau langsung melakukan check availability untuk melihat apakah nama domain yang Anda inginkan masih tersedia atau tidak. Keduanya sama saya. Jika nama domain tersebut masih tersedia, maka Anda boleh menggunakannya.

- Jika akun Anda sudah diverifikasi dan nama domain gratis yang Anda inginkan sudah terdaftar, maka silahkan login ke akun Anda di www.co.cc tersebut.
- Klik menu Manage Domain yang ada di sebelah kiri halaman akun.
- Domain yang baru terdaftar dan belum disesuaikan dengan website yang akan menggunakan domain tersebut akan terlihat seperti gambar di bawah ini. Pada contoh ini domain yang saya dapatkan adalah "banditbatak.com".

- Klik link Set up yang ada pada kolom Service Type. Anda akan masuk pada halaman seperti yang ditunjukkan pada gambar berikut. Silahkan klik tombol Set Up atau klik link Please domain setup now.

- Selanjutnya akan muncul 3 pilihan Set Up Domain. Untuk web Wordpress CMS yang telah kita hostingkan di www.000webhost.com sebelumnya, kita menggunakan tipe Set Up yang pertama, yaitu pengaturan DNS (Domain Name Server). Untuk itu, silahkan klik pilihan: 1. Manage DNS.
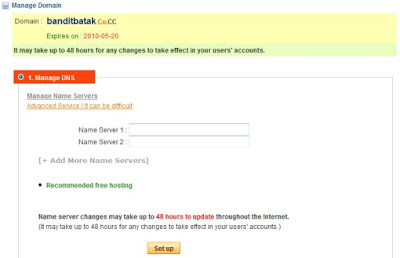
- Anda akan diminta memasukkan Name Server ke dalam kotak isian pada pilihan ini. Dari mana kita mendapatkan Name Servers ini? Tentu name servers ini adalah name servers dari server hosting yang kita gunakan. Karena kita menggunakan free hosting di www.000webhost.com, maka name servers yang kita gunakan adalah dari free hosting tersebut. Untuk itu, masuklah ke dalam akun free hosting Anda di www.000webhost.com (cara mendapatkannya bisa Anda baca di sini). Jika sudah berhasil login, masuklah ke dalam control panel akun Anda, kemudian pada bagian Main Menu, klik tombol menu View Account Details.

- Pada bagian atas Anda akan melihat tabel Nameserver details yang berisi name servers dari www.000webhost.com. Baris pertama adalah name server 1, baris kedua adalah name server 2, dan seterusnya jika tersedia lebih dari 2 name servers.

- Name servers tersebutlah yang Anda masukkan ke dalam kotak isian di akun www.co.cc pada langkah 8. Silahkan kembali lagi pada halaman Set Up domain name servers pada www.co.cc untuk memasukkan name servers dari www.000webhost.com tersebut.

- Jika sudah dimasukkan, klik tombol Set Up yang ada di bawahnya. Disana Anda juga diberitahu bahwa dibutuhkan waktu sekitar 48 jam untuk menyesuaikan perubahan yang telah Anda lakukan.
- Apakah sudah cukup sampai di situ? Kita masih perlu melakukan pengaturan pada webserver dimana kita melakukan hosting website kita yaitu pada www.000webhost.com. Jika Anda mendapatkan free domain pada www.co.cc terlebih dahulu, baru kemudian mendaftar pada www.000webhost.com untuk mendapatkan free hosting, maka Anda bisa langsung menggunakan domain co.cc tersebut dan memasukkannya ke dalam kotak isian I want to host my own domain pada halaman Create New Account seperti pada gambar berikut. Jika Set up DNS juga sudah dilakukan, maka domain co.cc tersebut sudah bisa digunakan.

Namun, jika Anda terlebih dahulu mendaftar pada www.000webhost.com dan menggunakan domain yang mereka berikan, baru kemudian mendapatkan free domain dari www.co.cc, maka kita perlu pengaturan domain co.cc pada hosting tersebut. - Silahkan masuk kembali ke control panel akun Anda pada www.000webhost.com. Pada bagian Domains, klik tombol menu Parked Domains.

Parked domain di sini maksudnya adalah menjadikan domain co.cc yang telah Anda dapatkan menjadi domain alternatif untuk membuka web yang sedang Anda atur ini. Artinya seperti ini, coba perhatikan nama domain asli dari web yang kita jadikan contoh tersebut, yaitu "anakranto.comyr.com". Domain ini adalah domain yang diberikan oleh www.000webhost.com ketika mendaftar pada free hosting tersebut. Nah, dengan menggunakan parked domain ini, maka ketika parked domain tersebut dibuka pada browser, isi yang terlihat adalah isi dari domain asli yaitu anakranto.comyr.com. Secara sederhana bisa dikatakan bahwa website Anda akan mempunyai 2 domain, yaitu anakranto,comyr.com dan banditbatak.co.cc yang akan Anda jadikan sebagai parked domain. Dengan demikian, keduanya bisa digunakan untuk membuka website Anda pada browser. Pada bagian isian Park, masukkan domain .co.cc yang ingin Anda gunakan. Sebagai contoh masukkan "banditbatak.co.cc". Setelah itu klik tombol Parked Domain.

- Jika proses tersebut dijalankan dengan benar dan berhasil, maka Anda hanya perlu menunggu tidak lebih dari 48 jam (bergantung pada waktu Set Up DNS untuk domain yang Anda daftarkan pada www.co.cc) dan sudah dapat menggunakan free domain co.cc tersebut.
Next:So, jangan kemana-mana, silahkan subscribe (langganan) via email ataupun feedreader untuk mendapatkan update tutorial lebih dahulu.
- Setting free domain untuk Blogspot
- Rangkuman Membuat Website Dari Awal Hingga Akhir dan Siap Pakai
Selamat mencoba.






7 komentar on "Cara Setting Free Domain pada Website (1) - untuk Wordpress CMS"
silahkan di jajal mas..hehehe
q masih bingung jeee....
gini kann..
q dan boat acount di co.cc
sebelomnya q boat blog di blogger.com ( www.mindalaman.blogspot.com ) setelah q daftar di co.cc web blog tadi berubah menjadi www.mindalaman.co.cc tp setiap q coba akses ( www.mindalaman.co.cc )kagaaakkkk bisaaaaa....
piyee solusinya Bozzz...?
tolong tolong yaw...
mao bantu ga kie? please help me?
q malah bingung bozzz..
gini kan.. kemaren q udah daftar domain di co.cc tp sebelumnya q dah buat blog di blogger.com ( www.mindalaman.blogspot.com ) menjadi ( www.mindalaman.co.cc )tp masalh muncul ketika mao q akses tu www.mindalaman.co.cc selalu kagak bisaaaaaa....
pusing plus mumet dechhh. gimana solusinya Bos, bantuin ya Bos ya. thankyuuuu